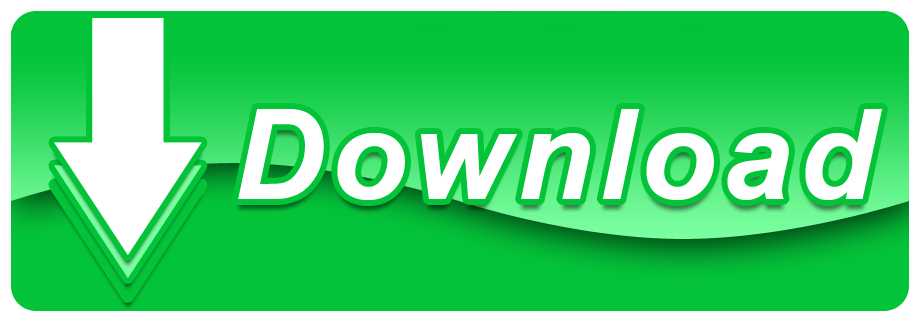hourglass_empty
3min Read
If you want to create more accounts for your employees or departments, then you can do that here. You can also just click on ‘I have added all user email addresses' and click on the next button. Remember, you can always add more users to your account and create their email addresses later when needed. Generate many new mailboxes from your gmail email. Email generator can quickly create multiple aliases for your gmail. All the boxes will redirect the letters to your main mailbox. So having one account, you can automatically have many other mail accounts to Google.
Do you own a custom domain email, but want to use Gmail as the main platform to manage all messages? You've come to the right place. Stick with us and discover how to integrate your custom domain address with Gmail.
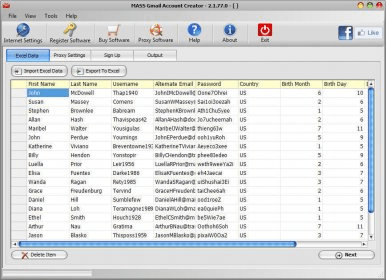
- How to Integrate a Custom Domain Email to Gmail?
Get Email Hosting for all your online projects and increase your brands' trust!
This is the web plugin for Mac OS. After installation, you will be able to live view most of Hikvision DVR/IPC/Encoder on Safari for Mac. 1 Version: V3.0.6.23 build20180123 2 Support Mac OS. Wednesday, April 1, 2015. TB file: howtoinstallmacplug-in.pdf. Hikvision plugin mac catalina.
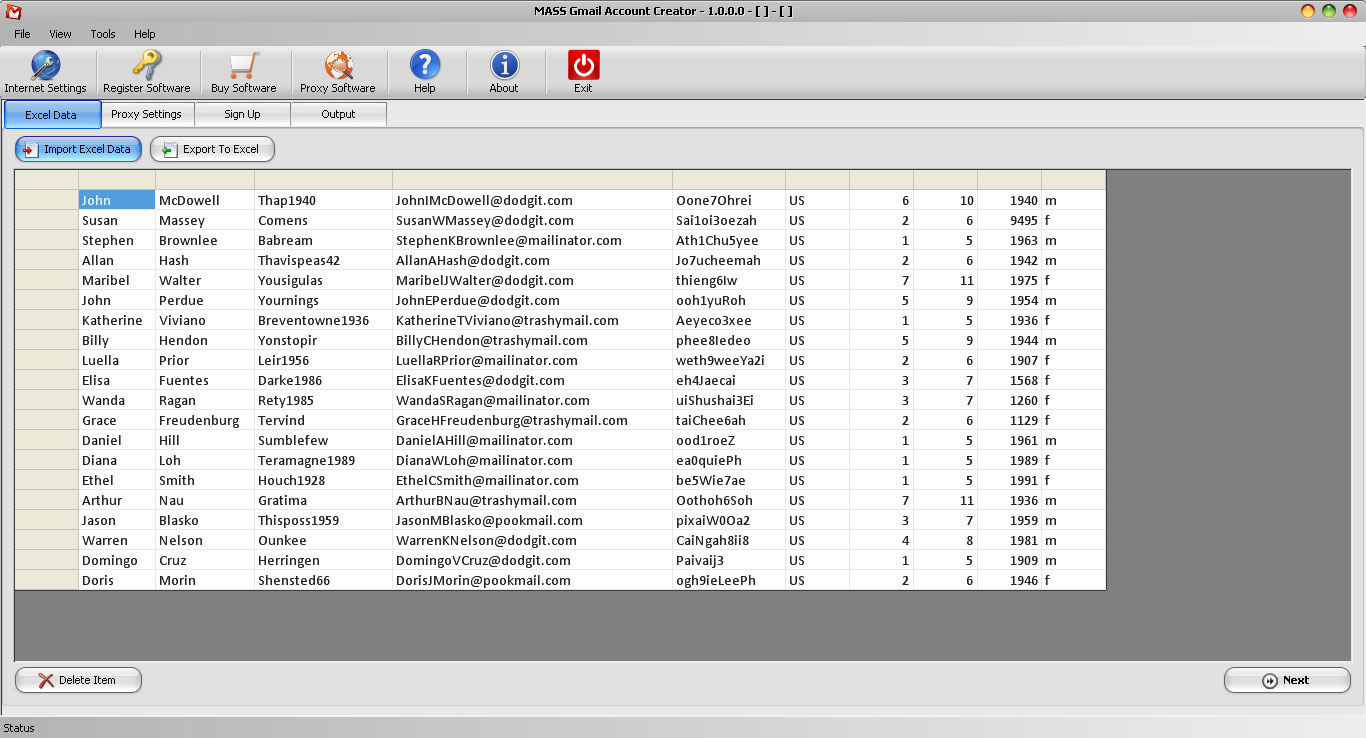
- How to Integrate a Custom Domain Email to Gmail?
Get Email Hosting for all your online projects and increase your brands' trust!
This is the web plugin for Mac OS. After installation, you will be able to live view most of Hikvision DVR/IPC/Encoder on Safari for Mac. 1 Version: V3.0.6.23 build20180123 2 Support Mac OS. Wednesday, April 1, 2015. TB file: howtoinstallmacplug-in.pdf. Hikvision plugin mac catalina.
Reasons to Integrate Custom Domain Email to Gmail Account
When you purchase web hosting, chances are you'll get a free business email right out of the box. However, it might take time to get used to because the interface is different from Gmail's.
There's G Suite as an alternative, of course, but you need to invest. The lowest plan costs $6/month for a user, whereas email hosting can start as low as $1.49/month.
Luckily, it's possible to use Gmail with your own domain for free. That way, you can have the best of both worlds — a custom domain email with the convenience of Gmail's interface. You also don't have to log in to different platforms to manage your personal and business emails.
How to Integrate a Custom Domain Email to Gmail?
Now that you know why it's convenient to integrate Gmail with a custom domain, let's take a look at the steps to set it up:
1. Getting POP3 and SMTP Details
Before we can set up a Gmail account to work with a custom domain, first you need to create a domain-based email. In case you haven't made one, refer to our tutorial to know how to do so.
After creating the email, you need to collect its POP3 and SMTP details. To locate the email protocols in Hostinger's hPanel, do the following:
- Head over to Email Accounts under the Emails section.
- Take note of the POP3 host and SMTP host. We're going to use that information later.
2. Forwarding Emails to Gmail Account
Now that we have the necessary data, it's time to set the Gmail account so it can receive messages sent to your custom domain email. Here's how:
- Log in to your Gmail account, click on the gear icon and select Settings -> Accounts and Import.
- Choose Add a mail account under the Check mail from other accounts section.
- After you entered your domain email, click Next -> Import emails from my other account (POP3) -> Next.
- Fill in the details using the server information we located earlier. The server we're using is pop.hostinger.com, and the port is 995.
- Check the boxes as needed, but we recommend to tick the first three boxes as you can keep two copies of the same messages on different platforms, use a secure connection, and label incoming messages according to its original email destination.
- Click Add Account to finalize the settings.
- You'll be prompted with the option to send emails from your custom address. If you only need Gmail to receive emails and choose No, you'll be all set! But if you want the platform to be your one-stop destination to receive and send messages, select Yes and continue to the next part.
3. Configuring Gmail to Send Emails as a Custom Domain
Make Gmail Account Sign Up
- Enter your name and email address and leave the Treat as an alias box checked. This way, you can manage incoming and outgoing messages from the same inbox as your current Gmail address. Click Next.
- Set the smtp.hostinger.com as the SMTP server and 587 as the port. Use TLS to secure the connection.
- Go to your inbox and open the verification email. Use the link or code to confirm your request.
- Once you're done, you can now use Gmail to send messages as your custom domain address.
Conclusion
Getting the best of Gmail's interface with the perks of having a personalized domain can be costly, but it doesn't have to be. In this tutorial, we have learned how to integrate the best of both worlds by tweaking the settings of a Gmail account.
Let us know in the comments below if this guide was useful!
Gmail gives you more access to other platforms because it is highly recommended by other platforms for its uniqueness and responsiveness, so why not take advantage of this and create a Gmail account for yourself.
Have you ever thought of how easy and stress-free it is to create a Gmail account for free? It is a very nice idea because creating most social media account this day will require you to use an email account and most times a provided button will be presented to you signifying that you log in with your Gmail account.
Gmail fully known as Google mail is one of the biggest and most recommended email platforms in the world, this sounds nice, right? So, this is a no-look away offer given to you, and if you are wise enough you should make use of this opportunity.
Check Out:How to Sign up for Twitter – Create Twitter Free Account
I will be taking you through the process of how you can create a Gmail account for free, the processes are so easy and won't take much of your time so long as you follow the guided steps that I will be showing to you on this page.
What is Gmail?
Gmail is a free email service developed by Google. You can access Gmail on the web and using third-party programs that synchronize email content through POP or IMAP protocols. Gmail has a search-oriented interface and a 'conversation view' similar to an Internet forum.
So this is a brief description of what you stand to benefit when you create the Gmail account and I will also like you to know that it is absolutely free and you can also enjoy one of their new offers.
If it interests you to know that you can create a Gmail account on your Android device and PC also. See the complete step on How to Create a Gmail Account for Free below.
How to Create a Gmail Account
Mass Gmail Account Creator
In order to create a Gmail account, you actually must sign up for a Google account. This account will give you access to the Google Suite.
These are the following steps you need you to need to take in creating a successful Gmail account for free and without stress.
- Visit the google mail official website @ www.gmail.com.
- Click 'Create account' to proceed with your Gmail account application.
- The sign-up form will appear, fill every open box with the necessary information as directed below
- Enter your First name and Last Name in the provided box.
- Fill in your username.
Note: You are to take note that the username you enter will be the name people will see you as and if the username you entered has been used by another recipient you will be provided with an alternative username. I urge you to select a username that will be easy for you to remember. - Create a password and retype the password again to confirm it is accurate, On the provided bar. Also, note that you are to enter a strong password that will be easy for you and hard for others to know. E.g. Greckjacob@1234
- Click on the 'Next' button below.
- Enter your mobile number, I will like you to be more sensitive this time because you must make sure your country's code match before entering your mobile number. And if it doesn't match all you have to do is tap the icon showing a flag to select your country and then you can now enter your mobile number.
- You will receive a text message from Google with a verification code. Enter the code to complete the account verification. A new page will open.
- Enter your birthdate accordingly from Month, Day, and Year. Select your gender or you may choose not to declare your gender option if you decide not to make your gender known.
- Read through Google's Terms of Service and Privacy Policy, then scroll below and click I agree.
- You've successfully created a Gmail account for yourself.
Working Gmail Account Creator Login
Also Read:Complete Steps on How to Create a Free LinkedIn Account – Sign Up For LinkedIn Account Free
You can now navigate through your new Gmail account like Choosing a Theme, learning how to use Gmail, you can also import your contact from another email to your new Gmail account, you can also get Gmail into your mobile, and finally, add your image by using the Change profile image option.
We will have to draw the cotton here for now, so if you wish to know more about the Gmail Account, how they work, and how to download the Gmail Account into your mobile phone, then bookmark this website to keep you updated.
Best torrent program pc. BitTorrent Classic is the best torrent software for the desktop if you're looking for advanced configuration and the ability to download torrent files in bulk. What can I do with BitTorrent? In order to send or receive files over the BitTorrent protocol, you need a web or desktop.
Kindly share these posts with your friends, love ones, and relatives and follow us on any of our social media platforms. Your comments are also welcome and to do that you can use the COMMENT BOX below.